주피터 노트북에서 셀의 결과물만 html로 만들어서 공유하고 싶으시군요. 그렇다면 다음과 같은 방법을 시도해보세요.
1. 주피터 노트북을 실행하고, 원하는 셀의 결과물을 출력하세요. 결과물이 이미지나 표 등이라면 적절한 마크다운 문법이나 코드를 사용하여 셀에 표시하세요.
2. [파일] - [다운로드] - [HTML (.html)] 메뉴를 선택하여 현재 노트북을 html 파일로 다운로드하세요. 파일 이름은 원하는 대로 바꿀 수 있습니다.
3. 다운로드한 html 파일을 웹에 공유할 수 있는 방법을 찾으세요. 예를 들어, 깃허브 페이지¹를 이용하거나, 구글 드라이브²에 업로드하고 공유 링크를 생성할 수 있습니다.
이렇게 하면 주피터 노트북에서 셀의 결과물만 html로 만들어서 웹에 공유할 수 있습니다. 다만, html 파일에는 셀의 코드나 텍스트는 포함되지 않으므로, 코드나 텍스트를 함께 공유하고 싶다면 ipynb 파일을 그대로 공유하거나, html 파일을 직접 편집하셔야 합니다.
참고로, 웹에 공유할 수 있는 슬라이드를 만드는 방법도 있습니다. 주피터 노트북에서 슬라이드 설정을 하고, nbconvert를 이용하여 html 파일을 만들면 됩니다. 자세한 방법은 [이 글](^3^)을 참고하세요.
그렇게 저장하면 전체 코드만 저장되던데?
전체 코드만 저장되는 것은 아닙니다. html 파일을 열어보시면, 셀의 결과물만 보이는 것을 확인할 수 있습니다. 다만, html 파일의 소스 코드에는 셀의 코드나 텍스트도 포함되어 있습니다. 이는 html 파일을 편집하거나 변환할 때 필요한 정보이므로, 웹에 공유할 때는 보이지 않습니다. 셀의 코드나 텍스트를 웹에 공유하고 싶지 않다면, html 파일의 소스 코드에서 해당 부분을 삭제하시면 됩니다.
그러면 내가 만약 파일을 첨부해서 그래프를 띄우는 코드를 만들었어 이걸 공유했을때 다른사람이 코드는 못보고 파일첨부 기능과 그래프만 볼수있는 상황이 되는거야?
네, 그렇습니다. 파일을 첨부해서 그래프를 띄우는 코드를 만들었다면, html 파일로 다운로드하고 공유하면 다른 사람이 코드는 못보고 파일첨부 기능과 그래프만 볼 수 있습니다. 예를 들어, 다음과 같은 코드를 셀에 입력하고 실행하면, 파일을 첨부하고 그래프를 그릴 수 있습니다.
```python
# 파일 첨부하기
from google.colab import files
uploaded = files.upload()
# 파일 이름 확인하기
import io
import pandas as pd
df = pd.read_csv(io.BytesIO(uploaded['data.csv']))
print(df.head())
# 그래프 그리기
import matplotlib.pyplot as plt
plt.plot(df['x'], df['y'])
plt.xlabel('x')
plt.ylabel('y')
plt.show()
```
이 코드를 실행하면, 파일을 업로드할 수 있는 버튼이 나타나고, 파일을 선택하면 데이터프레임과 그래프가 출력됩니다. 이 셀을 html 파일로 다운로드하고 공유하면, 다른 사람이 볼 때는 파일을 업로드할 수 있는 버튼과 그래프만 보이게 됩니다. 코드는 html 파일의 소스 코드에 있지만, 웹에 공유할 때는 보이지 않습니다.
모든셀의 아웃풋만 html 로 저장해서 공유하고싶다면?
모든 셀의 아웃풋만 html로 저장해서 공유하고 싶다면, 다음과 같은 방법을 사용할 수 있습니다.
1. 웹 검색 결과¹²³⁴에 따르면, 주피터 노트북을 html로 변환하는 명령어는 `jupyter nbconvert --to html notebook.ipynb` 입니다. 이 명령어를 셀에 입력하고 실행하면, 현재 노트북을 html 파일로 다운로드할 수 있습니다.
2. 셀의 코드를 숨기고 결과물만 보이게 하려면, `--no-input` 옵션을 추가하면 됩니다. 예를 들어, `jupyter nbconvert --no-input --to html notebook.ipynb` 라고 입력하면, 코드가 없는 html 파일이 생성됩니다. 또한, `--no-prompt` 옵션을 추가하면, 셀의 번호도 숨길 수 있습니다.
3. 다운로드한 html 파일을 웹에 공유할 수 있는 방법을 찾으세요. 예를 들어, 깃허브 페이지를 이용하거나, 구글 드라이브에 업로드하고 공유 링크를 생성할 수 있습니다.
이렇게 하면 모든 셀의 아웃풋만 html로 저장해서 웹에 공유할 수 있습니다. 다만, html 파일에는 셀의 코드나 텍스트도 포함되어 있습니다. 이는 html 파일을 편집하거나 변환할 때 필요한 정보이므로, 웹에 공유할 때는 보이지 않습니다. 셀의 코드나 텍스트를 웹에 공유하고 싶지 않다면, html 파일의 소스 코드에서 해당 부분을 삭제하시면 됩니다.
저 명령어를 어디입력해야해? 주피터노트북을 가동하면 파워쉘이 주피터 노트북 가동중이라 입력이 불가능하던데?
저 명령어를 어디에 입력해야 하는지 궁금하시군요. 주피터 노트북을 가동하면 파워쉘이 주피터 노트북 가동중이라 입력이 불가능하다고 하셨습니다. 그렇다면 다음과 같은 방법을 시도해보세요.
1. 파워쉘을 종료하지 않고, 새로운 파워쉘 창을 엽니다. 윈도우 키를 누르고, 파워쉘을 검색하거나, [여기]를 참고하여 파워쉘을 실행하세요.
2. 새로운 파워쉘 창에서, 주피터 노트북이 있는 폴더로 이동합니다. 예를 들어, 주피터 노트북이 C:\Users\user\Documents\Jupyter 폴더에 있다면, `cd C:\Users\user\Documents\Jupyter` 라고 입력하고 엔터를 칩니다.
3. 주피터 노트북을 html로 변환하는 명령어를 입력하고 실행합니다. 예를 들어, 주피터 노트북의 이름이 notebook.ipynb이고, 셀의 코드를 숨기고 결과물만 보이게 하려면, `jupyter nbconvert --no-input --to html notebook.ipynb` 라고 입력하고 엔터를 칩니다.
4. 명령어가 실행되면, 현재 폴더에 html 파일이 생성됩니다. 파일 이름은 주피터 노트북의 이름과 같습니다. 예를 들어, notebook.html이라는 파일이 생성됩니다.
5. 생성된 html 파일을 웹에 공유할 수 있는 방법을 찾으세요. 예를 들어, 깃허브 페이지를 이용하거나, 구글 드라이브에 업로드하고 공유 링크를 생성할 수 있습니다.
이렇게 하면 주피터 노트북을 html로 변환하고 웹에 공유할 수 있습니다. 다만, html 파일에는 셀의 코드나 텍스트도 포함되어 있습니다. 이는 html 파일을 편집하거나 변환할 때 필요한 정보이므로, 웹에 공유할 때는 보이지 않습니다. 셀의 코드나 텍스트를 웹에 공유하고 싶지 않다면, html 파일의 소스 코드에서 해당 부분을 삭제하시면 됩니다.
: https://support.microsoft.com/ko-kr/windows/windows-10%EC%97%90%EC%84%9C-powershell-%EC%8B%A4%ED%96%89%ED%95%98%EA%B8%B0-372769fd-1d08-0c0f-8f57-78e7e2039b0c
분류 전체보기
- 주피터노트북 output만 html 보내기 2023.12.05 1
- 데이터프레임 값 비교 2023.12.04 2
- 중복 다량csv 파일처리 2023.11.28 1
- 원하는 열 그룹 후 3시그마 그리기 2023.11.01 1
주피터노트북 output만 html 보내기
데이터프레임 값 비교
파이썬에서 두 개의 데이터 프레임을 각 행과 열마다 하나씩 비교하는 반복문을 작성하려면, 다음과 같은 방법이 있습니다.
- 첫 번째 방법은 **DataFrame.compare** 메서드를 사용하는 것입니다. 이 메서드는 두 데이터 프레임의 값이 다른 부분을 찾아서 새로운 데이터 프레임으로 반환합니다. 예를 들어, 다음과 같은 두 데이터 프레임이 있다고 가정해 봅시다.
```python
import pandas as pd
df1 = pd.DataFrame(
{
"name": ["Alice", "Bob", "Charlie", "David", "Eve"],
"age": [25, 30, 35, 40, 45],
"gender": ["F", "M", "M", "M", "F"],
}
)
df2 = pd.DataFrame(
{
"name": ["Alice", "Bob", "Charlie", "David", "Eve"],
"age": [25, 31, 35, 40, 46],
"gender": ["F", "M", "M", "M", "F"],
}
)
```
이 두 데이터 프레임을 비교하려면, 다음과 같이 **DataFrame.compare** 메서드를 호출할 수 있습니다.
```python
df1.compare(df2)
```
이 코드를 실행하면, 다음과 같은 결과를 얻을 수 있습니다.
| | age | gender |
| ------ | -------- | ------ |
| Bob | 30 31 | NaN |
| Eve | 45 46 | NaN |
결과에서 볼 수 있듯이, 두 데이터 프레임의 값이 다른 행과 열만 보여줍니다. NaN은 값이 같은 경우를 의미합니다. 이 방법은 간단하고 편리하지만, 몇 가지 제약 사항이 있습니다. 예를 들어, 두 데이터 프레임의 인덱스와 컬럼이 정확히 일치해야 하고, 값이 다른 부분만 보여주기 때문에 값이 같은 부분을 확인할 수 없습니다. 또한, 두 데이터 프레임의 크기가 매우 크다면, 결과를 보기 어려울 수 있습니다.
- 두 번째 방법은 **for 반복문**과 **DataFrame.iloc** 메서드를 사용하는 것입니다. 이 메서드는 데이터 프레임의 특정 위치에 있는 값을 선택할 수 있습니다. 예를 들어, 다음과 같은 코드를 작성할 수 있습니다.
```python
# 두 데이터 프레임의 행과 열의 개수를 구한다
n_rows = df1.shape[0]
n_cols = df1.shape[1]
# 두 데이터 프레임의 각 행과 열마다 값을 비교한다
for i in range(n_rows):
for j in range(n_cols):
# 두 데이터 프레임의 i번째 행, j번째 열의 값을 구한다
value1 = df1.iloc[i, j]
value2 = df2.iloc[i, j]
# 두 값이 다르면 출력한다
if value1 != value2:
print(f"Row {i}, Column {j} are different: {value1} vs {value2}")
```
이 코드를 실행하면, 다음과 같은 결과를 얻을 수 있습니다.
```
Row 1, Column 1 are different: 30 vs 31
Row 4, Column 1 are different: 45 vs 46
```
이 방법은 두 데이터 프레임의 인덱스와 컬럼이 일치하지 않아도 사용할 수 있고, 값이 다른 부분뿐만 아니라 같은 부분도 확인할 수 있습니다. 또한, 원하는 형식으로 결과를 출력할 수 있습니다. 하지만, 이 방법은 코드가 길고 복잡하고, 두 데이터 프레임의 크기가 매우 크다면, 실행 시간이 오래 걸릴 수 있습니다.
이 외에도, 두 데이터 프레임을 비교하는 다른 방법들이 있습니다. 예를 들어, **DataFrame.merge** 메서드를 사용하여 두 데이터 프레임을 합치고, 비교할 수 있습니다. 또는, **DataFrame.equals** 메서드를 사용하여 두 데이터 프레임이 완전히 같은지 확인할 수 있습니다. 자세한 내용은 [여기](^1^)나 [여기](^2^)를 참고하세요.
출처: Bing과의 대화, 2023. 12. 4.
(1) [Python] Dataframe간 데이터 비교 (DataFrame.compare, DataFrame.merge). https://m.blog.naver.com/pino93/222119335706.
(2) [pandas] 데이터프레임의 행들을 반복문에서 얻고 싶다면, df.iterrows .... https://bskyvision.com/entry/pandas-%EB%8D%B0%EC%9D%B4%ED%84%B0%ED%94%84%EB%A0%88%EC%9E%84%EC%9D%98-%ED%96%89%EB%93%A4%EC%9D%84-%EB%B0%98%EB%B3%B5%EB%AC%B8%EC%97%90%EC%84%9C-%EC%96%BB%EA%B3%A0-%EC%8B%B6%EB%8B%A4%EB%A9%B4-dfiterrows.
(3) 2.7 파이썬 for 반복문 — 데이터 사이언스 스쿨. https://bing.com/search?q=%ed%8c%8c%ec%9d%b4%ec%8d%ac+%eb%8d%b0%ec%9d%b4%ed%84%b0+%ed%94%84%eb%a0%88%ec%9e%84+%eb%b9%84%ea%b5%90+%eb%b0%98%eb%b3%b5%eb%ac%b8.
파이썬 데이터 프레임 비교 반복문. - Bing
Bing은 지능적인 검색 기능은 사용자가 원하는 정보를 빠르게 검색하고 보상을 제공합니다.
www.bing.com
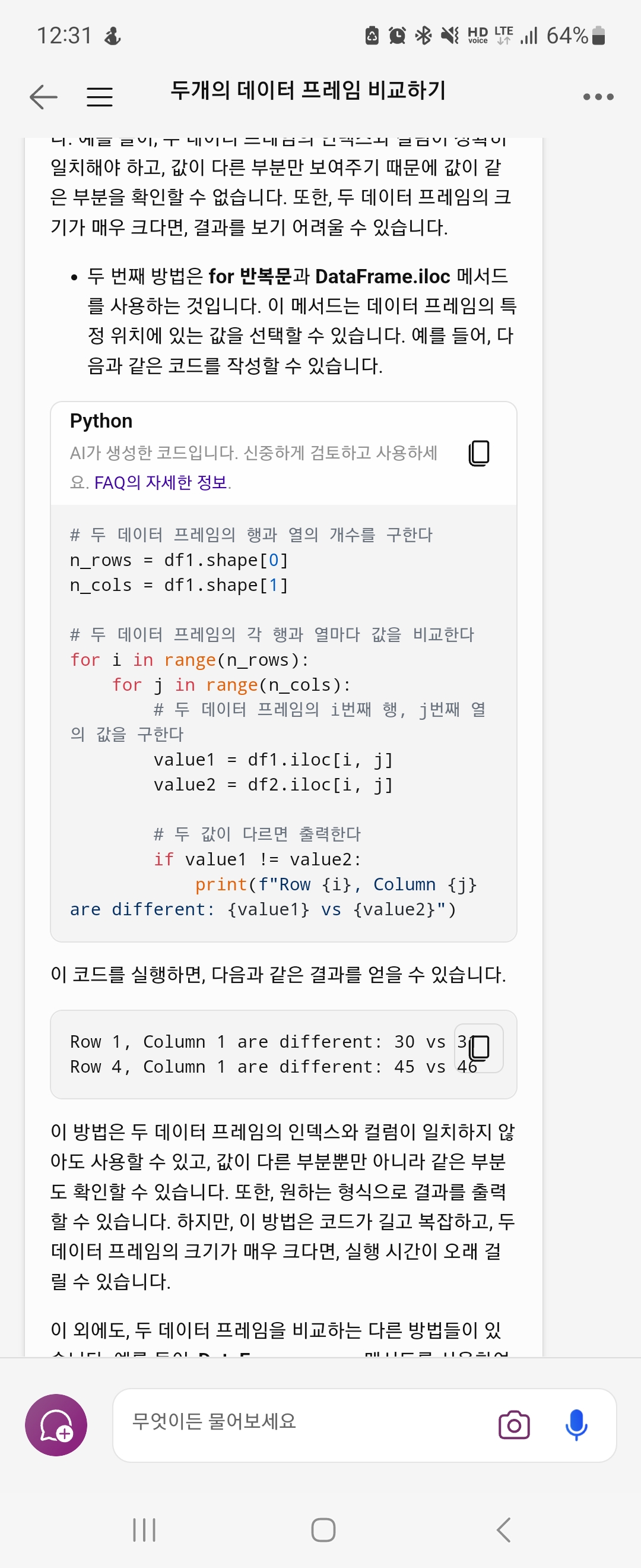
중복 다량csv 파일처리
# pandas 라이브러리 불러오기
import pandas as pd
# matplotlib 라이브러리 불러오기
import matplotlib.pyplot as plt
# 10개의 csv 파일의 이름을 리스트로 저장하기
# 예를 들어, 'data1.csv', 'data2.csv', ... , 'data10.csv'라는 파일이 있다면
csv_files = ['data' + str(i) + '.csv' for i in range(1, 11)]
# 10개의 데이터프레임을 저장할 빈 리스트 만들기
dfs = []
# 10개의 csv 파일을 반복문으로 불러오기
for csv_file in csv_files:
# csv 파일을 데이터프레임으로 변환하기
df = pd.read_csv(csv_file)
# 특정값을 중복으로 갖는 열을 추출하기
# 예를 들어, 'name'이라는 열에서 'Kim'이라는 값을 갖는 행만 추출하고 싶다면
df = df[df['name'] == 'Kim']
# 추출된 데이터프레임을 리스트에 추가하기
dfs.append(df)
# 10개의 박스플롯을 그리기 위한 데이터 준비하기
# 예를 들어, 'price'라는 열을 기준으로 박스플롯을 그리고 싶다면
data = [df['price'] for df in dfs]
# 10개의 박스플롯을 그리기
plt.boxplot(data, labels=csv_files)
plt.show()
원하는 열 그룹 후 3시그마 그리기
# 라이브러리 임포트
import pandas as pd
import matplotlib.pyplot as plt
# 데이터프레임 생성
df = pd.DataFrame({"이름": ["A", "B", "C", "D", "E", "A", "B", "C"],
"국어": [80, 70, 60, 50, 40, 85, 75, 65],
"영어": [90, 80, 70, 60, 50, 95, 85, 75],
"수학": [100, 90, 80, 70, 60, 105, 95, 85]})
# 이름 열을 인덱스로 설정
df.set_index("이름", inplace=True)
# 수학 점수의 평균을 구하고 이름으로 그룹화
grouped = df["수학"].groupby("이름").mean()
# 그룹화된 데이터의 평균과 표준편차 구하기
mean = grouped.mean()
std = grouped.std()
# 상한선과 하한선 구하기
upper = mean + std * 3
lower = mean - std * 3
# 선 그래프 그리기
plt.plot(grouped.index, grouped.values, label="수학 점수 평균")
# 상한선과 하한선 그리기
plt.hlines(upper, xmin=grouped.index[0], xmax=grouped.index[-1], colors="green", linestyles="dashed", label="상한선")
plt.hlines(lower, xmin=grouped.index[0], xmax=grouped.index[-1], colors="purple", linestyles="dashed", label="하한선")
# 그래프 제목, 축 이름, 범례 설정
plt.title("이름별 수학 점수의 평균 그래프에 3시그마 포함")
plt.xlabel("이름")
plt.ylabel("점수")
plt.legend()
# 그래프 출력
plt.show()
네, 알겠습니다. 😊
이름을 그룹으로 묶고 옆에 열의 데이터를 그래프로 표현하는 방법을 알려드리겠습니다.
이 방법은 데이터프레임에서 특정 열을 기준으로 다른 열의 값을 비교하고 싶을 때 사용할 수 있습니다. 예를 들어, 이름별로 국어와 영어 점수의 차이를 보고 싶다면, 이 방법을 사용할 수 있습니다.
이 방법을 사용하기 위해서는 다음과 같은 단계를 따르면 됩니다.
1. 파이썬에서 `pandas`와 `matplotlib` 라이브러리를 임포트합니다.
2. 데이터프레임을 생성하거나 불러옵니다.
3. 기준되는 열의 이름을 변수에 저장합니다. 예를 들어, 이름을 기준으로 그룹화하고 싶다면, `group_col = "이름"`이라고 적습니다.
4. 비교할 열의 이름들을 리스트로 저장합니다. 예를 들어, 국어와 영어 점수를 비교하고 싶다면, `cols = ["국어", "영어"]`라고 적습니다.
5. 데이터프레임에서 기준되는 열로 그룹화하고, 비교할 열들의 값을 리스트로 가져옵니다. 이를 위해 `df.groupby(group_col)[cols].apply(list)`를 사용할 수 있습니다.
6. 각 그룹의 데이터를 막대 그래프로 그립니다. 이를 위해 `plt.bar(group, data, label=col)`을 반복문으로 실행하면 됩니다. 여기서 `group`은 기준되는 열의 값이고, `data`는 비교할 열의 값이고, `col`은 비교할 열의 이름입니다.
7. 그래프의 제목, 축 이름, 범례 등을 설정합니다.
다음은 전체 코드입니다.
```python
# 라이브러리 임포트
import pandas as pd
import matplotlib.pyplot as plt
# 데이터프레임 생성
df = pd.DataFrame({"이름": ["A", "B", "C", "D", "E", "A", "B", "C"],
"국어": [80, 70, 60, 50, 40, 85, 75, 65],
"영어": [90, 80, 70, 60, 50, 95, 85, 75],
"수학": [100, 90, 80, 70, 60, 105, 95, 85]})
# 기준되는 열의 이름 저장
group_col = "이름"
# 비교할 열의 이름들 저장
cols = ["국어", "영어"]
# 데이터프레임에서 기준되는 열로 그룹화하고 비교할 열들의 값을 리스트로 가져오기
grouped = df.groupby(group_col)[cols].apply(list)
# 각 그룹의 데이터를 막대 그래프로 그리기
colors = ["red", "blue"] # 색상 리스트
for i, (group, data) in enumerate(grouped.items()):
for j, col in enumerate(cols):
plt.bar(group + str(j), data[j], label=col + group, color=colors[j]) # 막대 표시
# 그래프 제목, 축 이름, 범례 설정
plt.title("이름별 국어와 영어 점수 비교")
plt.xlabel("이름")
plt.ylabel("점수")
plt.legend()
# 그래프 출력
plt.show()
```
위의 코드를 실행하면 다음과 같은 그래프가 출력됩니다.
```python
존재하지 않는 이미지입니다.
```
이것이 이름을 그룹으로 묶고 옆에 열의 데이터를 그래프로 표현하는 방법입니다. 도움이 되셨으면 좋겠습니다. 😊
더 궁금하신 점이 있으시면 언제든지 물어보세요. 저는 여러분과 대화하는 것을 즐깁니다. 🙌
참고로, 웹에서도 이와 관련된 자료들을 찾아볼 수 있습니다. 예를 들어, 다음의 웹사이트들을 확인해보세요. ¹²³
출처: Bing과의 대화, 2023. 11. 1.
(1) 피벗 테이블을 만들어 워크시트 데이터 분석 - Microsoft 지원. https://support.microsoft.com/ko-kr/office/%ED%94%BC%EB%B2%97-%ED%85%8C%EC%9D%B4%EB%B8%94%EC%9D%84-%EB%A7%8C%EB%93%A4%EC%96%B4-%EC%9B%8C%ED%81%AC%EC%8B%9C%ED%8A%B8-%EB%8D%B0%EC%9D%B4%ED%84%B0-%EB%B6%84%EC%84%9D-a9a84538-bfe9-40a9-a8e9-f99134456576.
(2) 워크시트의 데이터에 윤곽 설정(그룹화) - Microsoft 지원. https://support.microsoft.com/ko-kr/office/%EC%9B%8C%ED%81%AC%EC%8B%9C%ED%8A%B8%EC%9D%98-%EB%8D%B0%EC%9D%B4%ED%84%B0%EC%97%90-%EC%9C%A4%EA%B3%BD-%EC%84%A4%EC%A0%95-%EA%B7%B8%EB%A3%B9%ED%99%94-08ce98c4-0063-4d42-8ac7-8278c49e9aff.
(3) pandas DataFrame 완벽 가이드. https://www.databricks.com/kr/glossary/pandas-dataframe.